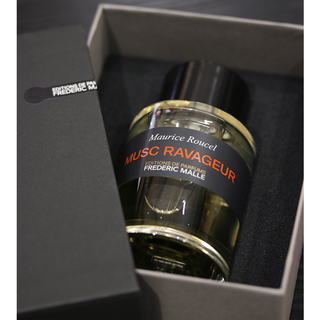프레데릭말은 어떤 향일까?
프레드릭말 포트레이트 오브 레이디 오 드 퍼퓸의 매력을 확인하세요.
프레데릭말은 깊고 매혹적인 향으로, 품질 높은 원료를 사용하여 독특한 향기를 제공합니다. 이 제품, “프레드릭말 포트레이트 오브 레이디 오 드 퍼퓸”은 특히 여성스러움과 강한 개성을 잘 표현한 향수로, 장미와 패출리, 그리고 우디한 노트가 조화로운 느낌을 줍니다.
주요 특징
프레드릭말 포트레이트 오브 레이디는 비단 같은 부드러움과 동시에 매혹적인 우아함을 선사합니다. 우아한 플로럴 노트와 스파이시한 베이스 노트의 조화로 깊이 있는 향을 이루고 있어, 특별한 날 뿐만 아니라 일상에서도 사용할 수 있습니다.
상품 스펙
| 항목 | 세부 스펙 |
|---|---|
| 상품명 | 프레드릭말 포트레이트 오브 레이디 오 드 퍼퓸 |
| 용량 | 1ml / 2ml |
| 판매가 | 30,000원 (상세 확인 필요) |
| 배송 | 로켓배송 |
| 평점 | ⭐4.0 (리뷰 참고) |
이 상품이 마음에 드신다면 여기를 클릭하여 자세한 정보를 확인하세요.
왜 많은 이들이 선택할까?
프레드릭말 포트레이트 오브 레이디 오 드 퍼퓸으로 특별한 하루를 만들어보세요.
여러분, 이런 상황을 겪어보신 적 있으신가요? 소중한 순간마다 뚜렷한 향기로 주변의 놀라움을 자아내고 싶었던 경험이요! 프레드릭말의 포트레이트 오브 레이디는 진정한 그런 향수랍니다.
상품 사용 경험
주요 장점
- 탁월한 지속력 - 하루 종일 은은하게 남아, 바쁜 일상 속에서도 우아함을 유지할 수 있습니다.
- 감각적인 향수 조합 - 장미와 베티버의 조화가 매혹적인 아우라를 만들어냅니다.
- 세련된 디자인 - 프레드릭말 특유의 고급스러운 패키지가 소장 가치를 높입니다.
활용 방법
이 제품을 아래와 같은 방법으로 활용해보세요:
- 특별한 날의 시작 - 데이트나 중요한 미팅 전 이 향수를 뿌려보세요. 자신감이 넘치고 매력이 UP됩니다.
- 일상 속의 우아함 - 단순한 출근길에서도 포트레이트 오브 레이디를 사용해 나만의 우아함을 지켜보세요.
- 선물의 품격 - 친구의 생일이나 기념일에 이 향수를 선물하면, 감성 가득한 선물이 될 것입니다.
지금 상품을 할인된 가격으로 만나보세요!
어떤 계절에 적합할까?
프레데릭말 디스커버리 세트를 통해 다양한 매력을 경험해보세요.
프레데릭말 디스커버리 세트는 사계절 내내 활용 가능한 매력적인 향수들로 구성되어 있습니다.
상품 특징
- 다양한 향 - 비가라드, 프렌치 러버, 제라늄, 뿌르 무슈, 무스크, 라바줴, 베티베 등 다양한 향으로 구성
- 소형 포장 - 1.2ml x 6ea의 소형 단계적 체험으로, 필요에 따라 여러 가지 향을 시도하며 즐길 수 있습니다.
- 정품 보장 - 백화점 인증 정품으로, 프레데릭말의 품질 높은 향기를 고스란히 느낄 수 있습니다.
사용 방법
- 원하는 향수를 선택한 후 손목이나 목덜미에 가볍게 뿌려주세요.
- 각 향의 분위기를 즐기고 싶을 때 다양한 조합으로 레이어링 해보세요.
- 외출 전 미리 사용하거나 자주 가는 장소에 맞춰 적절한 향을 선택하세요.
활용 팁
- 각 계절의 느낌에 맞게 향기를 조합해 보세요! 봄에는 가벼운 플로럴 향, 여름엔 상쾌한 시트러스 향이 좋습니다.
- 여행 시에는 소형 패키지가 부담 없이 휴대할 수 있어 적극 추천합니다.
- 향수는 생기와 활력을 주기 때문에 특별한 날에 우아함을 더하는 데 활용하세요.
지금 상품을 할인된 가격으로 만나보세요!
특별한 행사에 활용할까?
프레데릭말뮤스크 라바줴로 특별한 순간을 더욱 특별하게 만들어보세요.
이런 고민, 이제 해결해드립니다!
실제 사용자의 경험담: "이 향수를 사용한 특별한 날, 많은 칭찬을 받았어요. 완벽한 선택이었습니다!"
자주 겪는 문제들
- 특별한 행사에 어울리는 향수를 고민하는 문제
- 선물할 때의 향수 선택이 어려운 문제
- 오래 지속되는 향수를 찾는 문제
해결 방법
- 프레데릭말뮤스크 라바줴는 고급스러운 향조로 특별한 행사에서 더욱 돋보이게 해줍니다.
- 프레데릭말 향수는 세련된 향이 되어 선물로도 완벽하며, 받는 사람에게 특별한 느낌을 줍니다.
- 100ml 용량의 프레데릭말뮤스크 라바줴는 오래 지속되는 향으로, 하루 종일 자신감을 심어줍니다.
지금 프레데릭말뮤스크 라바줴를 할인된 가격으로 만나보세요!
가격대는 어떻게 될까?
프레데릭말 뮤스크 라바줴, 100ml의 주요 특징을 확인하세요.
이 상품의 특별한 장점을 확인해보세요!
상품 특징 비교
- 100ml 용량 - 적당한 크기로 휴대 및 사용이 용이합니다.
- 우수한 지속력 - 향이 오래 지속되어 데일리로 사용하기 좋습니다.
- 고급스러운 패키징 - 선물용으로도 적합하며, 소장 가치가 높습니다.
다른 제품과의 차이점
- 프레데릭말 뮤스크 라바줴는 독특한 향 조합으로 차별화된 매력을 지니고 있습니다.
- 비슷한 가격대의 브랜드와 비교했을 때, 성분과 조화가 뛰어나 평가받고 있습니다.
- 다양한 향의 옵션이 있어, 개인 취향에 맞게 선택할 수 있습니다.
구매 시 고려사항
- 가격대 - 현재 프레데릭말 뮤스크 라바줴는 수십만 원대 이상으로 합리적인 가격입니다.
- 프로모션 및 할인 - 정품으로 다양한 제휴 및 할인 혜택을 체크하세요.
- 후기 참고 - 기존 구매자들의 후기를 통해 품질을 미리 알아보세요.
지금 상품을 할인된 가격으로 만나보세요!